Welcome to the Emergency Department…
Your role as the managing triage nurse is to accurately assess the patients who enter the waiting room, efficiently assign them to the appropriate nursing resources for care, and then manage admissions and discharges.
Overview
Let’s start by getting familiar with the layout of the application. When you start a new session, you will see a simplified abstraction of an emergency department waiting room and treatment rooms:

Let’s look at the basic areas:
- Waiting Area: Patients who have arrived to the ER but have not been admitted to a treatment room will be shown here. The waiting area is unoccupied until you select ‘next event.’
- Available RN Staff: This table lists the available nursing staff and their current workload. See ‘Assigning Nurses to Patients’ below.
- Treatment Rooms: Less critical patients (acuity levels 3-5) will be treated in one of the eight regular treatment rooms.
- Holding Area: As the ER fills with patients, you may need to move less critical patients from a treatment room to the holding area in order to admit a more critical patient. Patients who have been moved will be shown in the holding area.
- Trauma Rooms: More critical patients (acuity levels 1-2) will be treated in one of the four trauma rooms.
Note: When you begin, the ER is half-full. Treatment rooms 1–4 and trauma rooms 1-2 are occupied.
Treatment rooms
 The name of the patient is listed along with a photo. The red box in the upper-right specifies the acuity of the patient. The nurse who is currently assigned to the patient is listed in the drop-down box below the patient name. (You can change this nurse assignment by selecting a different nurse from the drop-down.) There is also a “Move to Holding” button in the regular treatment rooms, which will be explained below.
The name of the patient is listed along with a photo. The red box in the upper-right specifies the acuity of the patient. The nurse who is currently assigned to the patient is listed in the drop-down box below the patient name. (You can change this nurse assignment by selecting a different nurse from the drop-down.) There is also a “Move to Holding” button in the regular treatment rooms, which will be explained below.
Acuity levels
The ED uses the Emergency Severity Index (ESI) triage algorithm to treat patients and assign the appropriate nursing resources:
-
Acuity One: Life/Limb Saving Interventions (LLSI): Pulseless, Apneic, Intubated, Unresponsive
-
Acuity Two: High Risk: New onset of: Confusion, Lethargy, Disorientation Experiencing severe pain, Distress
-
Acuity Three: Urgent: Many resources needed
-
Acuity Four: Non-Urgent One resource needed
-
Acuity Five: Non-Urgent No resources needed
Trauma Levels
Our ER uses the Level 1 Activation and Level 2 Alert algorithm to triage trauma patients. The trauma levels are:
-
Level One Activation:
- Glasgow Coma Scale < 9
- Hemodynamic Instability, attributable to Trauma (Systolic < 90 for Adult, or Age appropriate for pediatric Trauma Patient)
- Respiratory Rate < 10 or>30 or any sign of respiratory compromise or distress
- Transfer IN receiving blood or vasoactive, B/P pressure supporting medications
- CPR in progress, attributable to Trauma
- Penetrating wound(s) to neck, chest or abdomen
- Unstable/Open Pelvic Fracture
- Tourniquet in place and/or pulseless extremity
- Traumatic Amputation Proximal to wrist or ankle
- Burn patient with > 20% TBSA, and/or with inhalation injuries, burns to face/airway
-
Level Two Alert
- Glasgow Coma Scale (GCS) < 12
- Penetrating Injury to Head, open or depressed skull Fx.
- Spinal cord Injury (suspected or known)
- Ejection from car, motorcycle, ATV, Animal
- Pedestrian struck by car/motorcycle/ATV
- Rollover MVC and/or Death in same vehicle
- MVC at speed > 55 MPH
- Falls >20 Feet for Adults/ >10 feet for pediatrics
- Pedestrian struck by car/motorcycle/ATV
- Flail Chest/Pneumo/Hemothorax with stable vital signs without Respiratory Compromise
- 2 or more proximal long bone fractures (humerus & femur)
- Crushed, degloved or mangled extremity
- Blunt trauma with abdominal pain, distension and/or + Seatbelt sign
- 2nd and/or 3rd degree burns with > 10% TBSA
-
Non-Applicable
- Trauma related injury, but neither level one nor two criteria apply.
Note: The ESI and Trauma Level definitions are located in the menu options at the top of the screen.
Arriving patients into the waiting room
To introduce patients into the ED, select the “Next Event” button located above the waiting room. When the “Next Event” button is selected,
- 2-5 patients enter the waiting room
- The time changes
- Patients currently being treated may be ready for discharge or impatient transfer

Assign Acuity to Patients in the waiting room.
Hover your mouse over a patient in the waiting room and a pop-up description of the patient ‘s condition and complaints will appear. Select an appropriate acuity from 1-5 from the drop-down box. Select the “Acuity Index” button at the top of the screen (in the menu bar) to review the ESI algorithm.
Once you select an acuity, you will be given immediate feedback with the correct acuity and a brief rationale:

Assigning trauma level to patients
Once you have assigned acuity to one or all the patients in the waiting room, select whether the patient incident is “Trauma” or “Not Trauma”. If the patient is trauma, select the trauma level or “Not applicable” using the dropdown. (refer to trauma tab for criteria reminder). Select the “Trauma Activation” button at the top of the screen (in the menu bar) to review the activation criterion.


Nursing Assignments
After you have assigned acuity to all the patients in the waiting room, assign each patient to the appropriate room and nursing resource (if available).
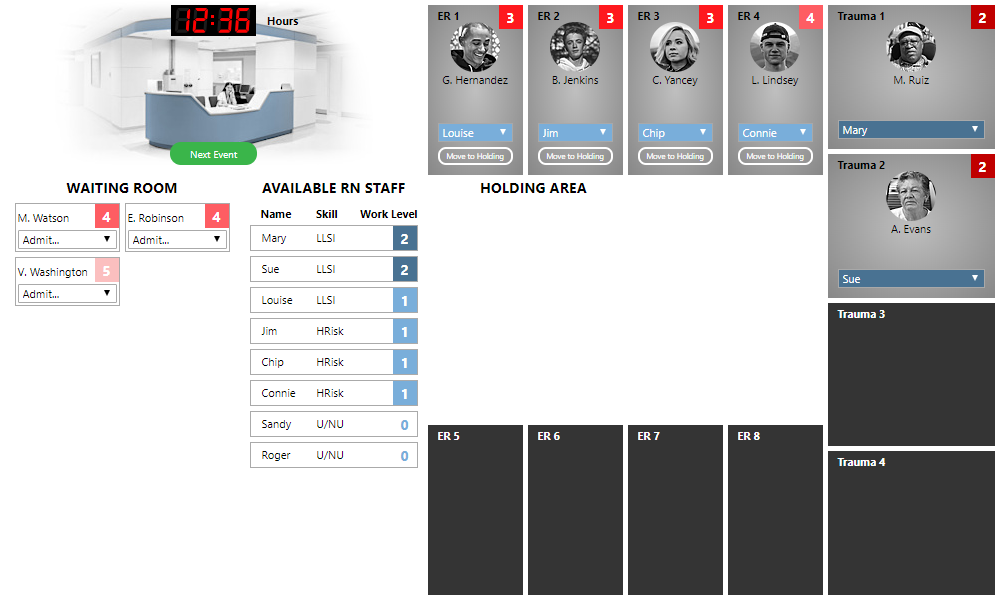
"Available RN Staff" and Skill Levels
LLIS - These are your most highly-skilled and experienced nurses. They can handle a patient of any acuity level.
HRisk – These nurses can handle any patient with an acuity greater than 1.
U/NU - These nurses can handle patients with acuities 3–5.
The nurse “Workload” is a measure of the nurse’s capacity to safely and effectively treat patients. Each nurse has a maximum workload of 3 based on the patient acuity:
- Patients with acuity 3-5, add 1 to a nurse’s workload.
- Patients with acuity 2, add 2 to a nurse’s workload.
- Patients with acuity 1, add 3 to a nurse’s workload.
Assign the Patients in the Waiting Room
The most critical patients receive priority care.
Looking at the patients below, “M. Watson” and “E. Robinson” are the most critical patients with an acuity of 4. Any of the nurses are capable of treating these patients; they have both the skill level and work capacity.
Patients are automatically assigned to the appropriate room. The simulation will automatically place the patient in the appropriate room available for the acuity level.
Two patients with acuities 4 and 5 remain and three treatment rooms are available. We can assign these to any available nurses, starting with the most acute patient and working to the less critical patients. The waiting room is now empty:

Click the “Next Event” button to receive a new set of patients into the waiting room.
Four new patients arrive, assign appropriate acuities and trauma levels to each:

Discharging patients
Two patients with acuity 1, which require an LLSI nurse and add 3 to a nurse’s workload (none available). Free up Louise by transferring care of "G. Hernandez" to Roger (click the blue drop-down below the patient's name and select the new nurse). Assign “L. Gordon” to Louise.
Mary or Sue needs to be relieved. Transfer care of “M. Ruiz” to Jim, a HRisk nurse qualified to care for acuity 2 patients. Assign “S. Hampton” to Mary.
“K. Jones” (acuity 5) and “E. Peterson” (acuity 3) are left. Care for “E. Peterson” first by assigning him to Sandy. No rooms are available now.
Note: a “Discharge” button has appeared in the room of L. Lindsey, the patient is ready for discharge. Selecting the “Discharge” button opens up the room and reduces the workload of the assigned nurse (allowing us to admit another patient). Admit K. Jones which will clear out the waiting room. Click the “Next Event” button to receive new patients into the waiting room.

Patients Ready for Discharge or Transfer
Patients with acuity of 4 or 5 are discharged from the ER. Patients with acuity 1-3 are transferred to an inpatient bed. Complete the discharges and transfers before assigning acuity.
Note:you may receive the following message when transferring a patient to an inpatient bed: “No inpatient beds are currently available, so these patients need to stay in our ER for now. Try again after the next event.”

Holding Area
Circumstances will arise as you are making triage decisions. For example,
We are out of treatment rooms, but still need to admit a patient. A patient is ready for transfer, but there are no inpatient beds available. You could leave J. Peachey in the waiting room, but he (acuity 4) is more critical than K. Garcia (acuity 5), currently being treated.
The appropriate action is to move K. Garcia to the Holding Area (by clicking the “Move to Holding” button) and admit J. Peachey. When a room becomes available, assign a nurse to K. Garcia and return the patient to a treatment room for care.


Diverting Patients
Another situation concerns trauma room patients. Consider the following:

The trauma rooms are full (and there are no inpatient beds available for transfer), but we have a patient with acuity 2 waiting for treatment. The patient needs urgent attention, and it is not an option to leave them in the waiting room. Instead of selecting a nurse, select the “Divert” option from the “Admit” menu to divert the ambulance to another facility.
Note: your score will receive a penalty for this, so use only as a last resort. Diverting a patient is inevitable but can be avoided by carefully and efficiently managing the workflow.
Menu Bar
- Sounds: ON/OFF This will toggle the background sounds that play while you are working through the session. These are intended to be distractions that make the simulation more challenging. They have no impact on your score.
- Pause: This will pause your session, stopping the time elapsed. You can continue from the pause screen when you are ready or exit and resume at a later time.
- Quit: This immediately ends your session.
- Score button: This will give you a detailed breakdown of your score.
- The time that has elapsed for this session
- Resources: This lists the resources that are available for treating a patient. Referring to these can help you accurately assign acuity to patients.
- Acuity Index: Provides an interactive form to run through the ESI acuity algorithm to assign appropriate acuity.
- ESI Levels: Provides descriptions of the ESI acuity levels.
- Help: View this help document.
Complete
Repeat this workflow (assigning acuity/trauma, assigning nursing resources, discharging/transferring patients) until a assigned number of patients have been treated.
When an assigned number of patients have been played, the “Next Event” button changes to a “Get Final Score” button, which will take populate a page on which you can see a breakdown of your score.
Swift River Student Learning and Tech Tips
- Support: Click Here for Support (preferred) or call 800-377-1004
- To the best of your ability, envision that you are caring for actual patients
- Take your time, research questions with reference books, internet, calculators, etc.
- In every scenario, evaluate and understand your correct and incorrect answers
- Embrace repetition,” frequent repetition produces a natural tendency”
- To ensure time accumulation, occasionally click the screen for active time credit
- You may re-take an assignment as many times as needed to achieve the required score (you will receive time credit for all attempts)
- Use the ‘Pause’ button when pausing or exiting a non-completed simulation
- Drag & Drop for Med-Surg/Maternal-Newborn on the iPad requires iOS 13.4
- General Student Orientation (45 min): https://youtu.be/sZCu9h65MqI
- Med-Pass Walk Through (7 Min): https://vimeo.com/491277741/484f185dd8
- Emergency Department (ER) Student Video (9 min): https://youtu.be/QQ51B5EqA5w
- Until you understand the Emergency Department (ER), open a second internet window with the ER instructions, and go back and forth between the simulator and the instructions: https://swiftriversim.azurewebsites.net/EmergencyRoom/Home/Instructions
